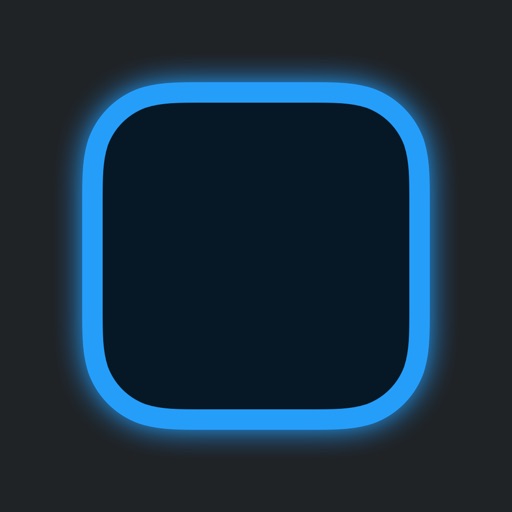【iOS 14】iPhoneオススメのカレンダーウィジェット「Widgetsmith」
iPhoneのOSが14になり、ホーム画面を色々カスタマイズできるようになりました。初めから入ってるカレンダーアプリをウィジェットで貼り付けたら…

こんな感じでカレンダーの横に隙間ができたり(予定があれば別)、日にちしか出なかったりで、もうちょっと違ったらいいのに…ってなりません?今回はその問題を解決してくれるアプリを紹介します!!
Widgetsmith
ウェジェットに慣れてる人はもうダウンロードしちゃって色々いじってみてください。英語表が多いですがなんとなく、これかな?感覚でできちゃったりします。ダウンロード無料なので気軽に試せますのでぜひ。
Widetsmithをちょと詳しく
デハヾ(●_ゝ-*)イクゾ!!
Widgetsmithを使ったカレンダーウィジェット

Widetsmithを使えば、こんな感じのカレンダーウィジェットを設定することができます。設定を変えれば色を変えたり、日にちを大きく表示させたり、時計だけ表示させたりすることができます。
Widgetsmithのここがいい
◆ダウンロード無料
ありがたい‼︎
◆広告なし
このアプリを開発した所の他のアプリ紹介部分はある。
◆シンプルでよき
カスタマイズで結構変えられる(着せ替えなども購入可能)
◆カスタマイズが豊富
カレンダーの月表示はもちろんのこと、時計や日付表示など細かな組み合わせなどが設定できる。
使い方
アプリ起動時
アプリを起動すると下の画像のような画面になります。このアプリで設定できるウィジェットのサイズはSmall、Medium、Large(画像では隠れてますがスクロールすれば出てきます)の3つです。個人的なお勧めはMediumサイズですが、お好みに合わせてお使いください。
各サイズの下に「Add Small Widget」(Smallの部分はサイズによって変わります)というボタンがあります。これを押すと「#2」が作られます。これはサイズが同じウィジェットを数種類作成しておけます。とりあえず一つ設定して、時間をかけてもう一個を作成したり、気分や用途で変えたりするのに役立ちますね。
(画面をスクロールさせて違うウィジェットを貼り付けることもできるのかな←試してませんw)

ウィジェットの編集をするには
表示されているウィジェットをタップします。(←上の画像で)
すると下の画像のような画面に変わります。ここは、確認画面と保存をする画面です。右上に「Save」ってあるでしょ?でも今回は編集をするので、表示されてるウィジェット(カレンダー部分)をタップします。

ウィジェットのStyle設定
この画面(下の画像)で編集を行います。青文字で「Medium #1」と表示されているのは、今Mediumサイズの#1を編集してますよってことです。
Styleでどう表示するかを選びます。この画面になったら下にスクロールしてみてください。結構な種類から選ぶことができます。「🔒」がついたものがありますが、こちらはお金を払えば使えるようになります。個人的には、無料の中でも迷うくらいですがあると便利な方もいるでしょう。

細かな設定
好きなStyleを選んだら(タップすればOK)、そこが青枠で囲まれます。このままで良ければいいのですが画面下に「Aesthetic / Theme」と「Location」が表示されています。ここをタップすれば、表示項目の細かな設定を行うことができます。(下の2枚の画像参照)

「Blue Sky」とか「Bold」などは表示の色の選択です。変更後の表示は確認画面で見ないとわからないのでちょっと不便ですね…iPhone 6sだからこうなのかもしれません。

表示フォントの設定
上の画面の時に「Customize Theme」をタップすると、下の画像のようにフォントやサイズ感が選択できます。選択後は右上の「Save」をタップするのをお忘れなく。

設定が決まったら
設定が決まったら、画面左上の「〈 Medium #1」をタップします。(下の画像)
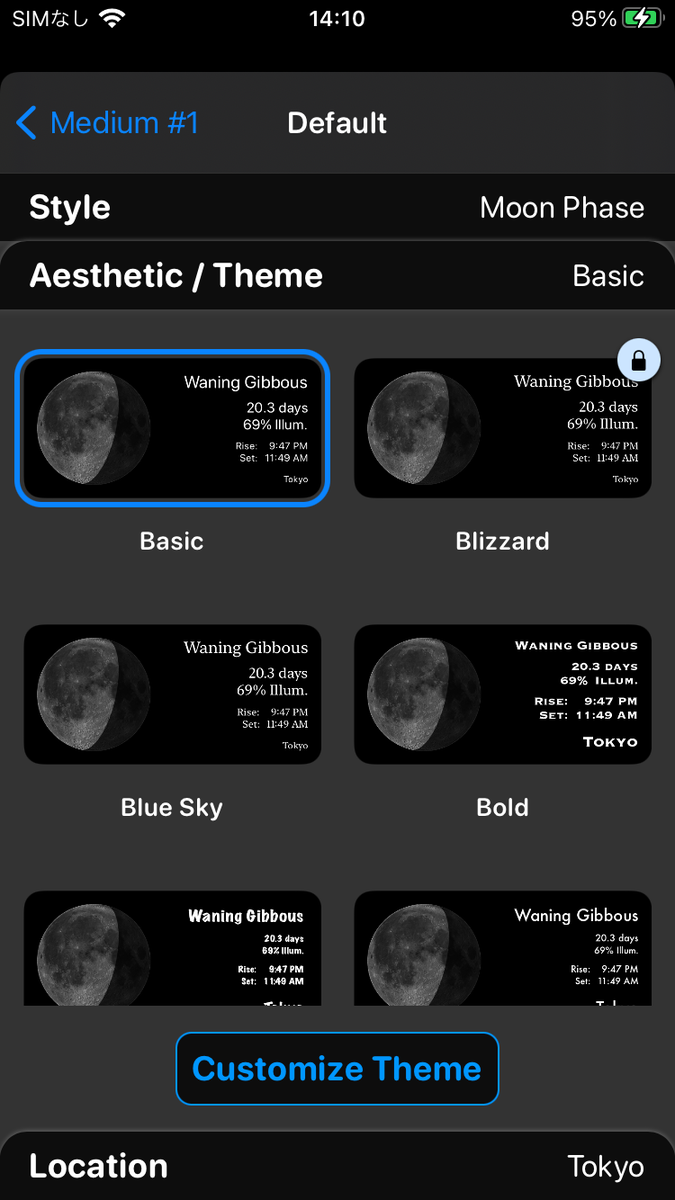
そうすると初めの方に見た、確認画面に移動します。(下の画像)設定したウィジェットにちゃんと変更されていれば「Save」を押してください。これでウィジェットの編集が完了です。

ウィジェットの貼り付け
ウィジェットの細かな設定ができたら、iPhone のホーム画面に戻ります。アプリの何も無いところを長押しで、アプリを移動させたりするモードに変更されると思います。すると画面右上に「+」ボタンが表示されます。(機種によっては場所が少し違うかもしれません)そのボタンをタップするとウィジェット選択画面に変わります。

最初はデフォルトのウィジェットが表示されると思います。その中にWidgetsmithがあればそこをタップすればいいのですが、なければ下にスクロースしていくとこんな感じで表示されてるので、Widgetsmithをタップ。(下の画像)
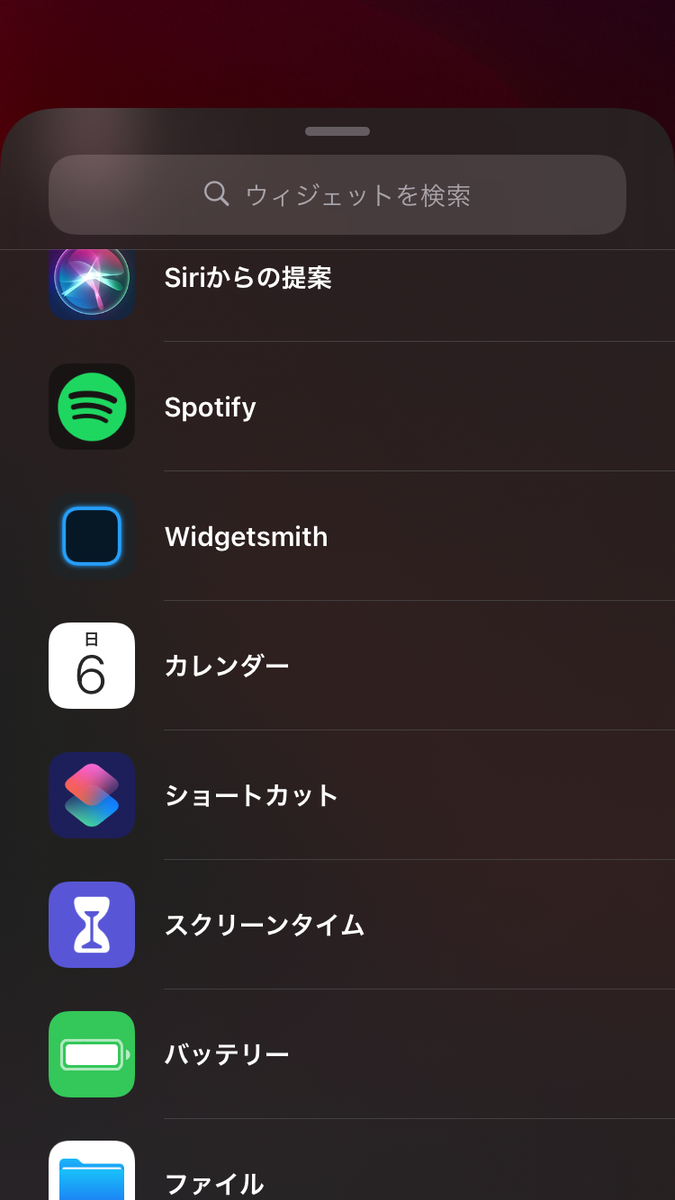
するとこんな画面になります。(下の画像)このまま追加してしまうと、Smallのウィジェットが追加されます。今回はMediumを設定したいので指を横にスライドさせます。

この画面で「ウィジェットを追加」を押せばMediumが追加されます。(下の画像)もしLargeを設定したい場合は、もう一回横にスライドすれば変わります。ウィジェットを追加ってボタンの上に、小さいまるが3つ並んでいるのは「ウィジェットの種類は3つあります」といった意味です。※アプリによって数(種類)は変わります。

「ウィジェットを追加」を押すとホーム画面に移動し、下の画像のようになります。この時、タップしたまま移動させると場所が変えられます。何もアプリがないと一番上になります。

何もない所を押せば配置の確定です。(ホームボタンがある機種はボタン押してもOK)これでウィジェット設定が完了です。

この文章自体は長くなってしまいましたが、慣れると簡単に変更できます。時間がある時に色々設定してお好みのカレンダーウィジェットを設定して見てください。(と書きながら、月齢カレンダーでこの記事を書いてしまいましたw)
Widgetsmithダウンロード
ダウンロード無料なのでお気軽にお試しください!